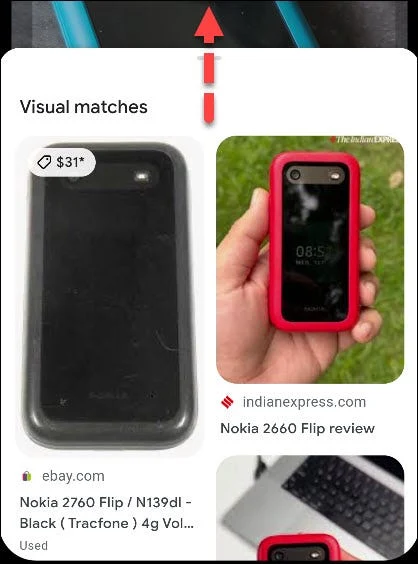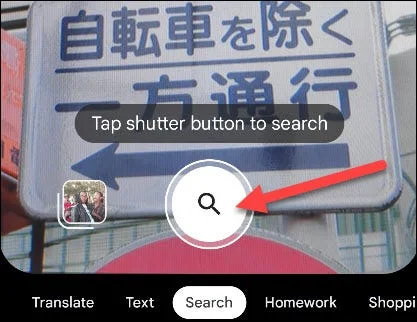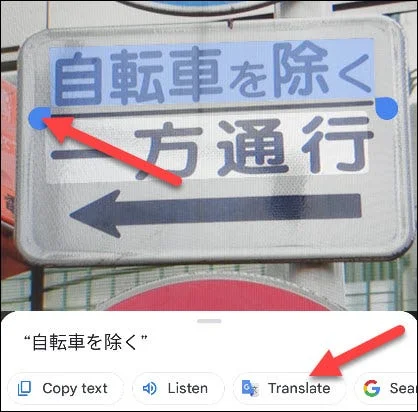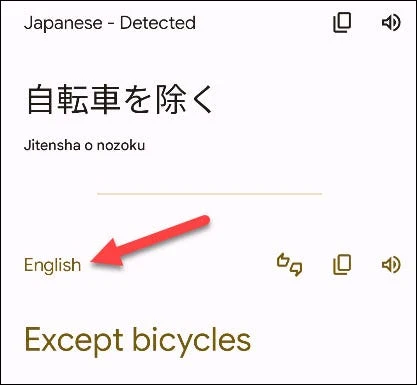Accessing Google Lens:
- On Android devices, iPads, and iPhones, simply open the Google app and tap on the colorful camera icon located in the search bar.
- If you're using a web browser, you can access Google Lens by clicking on the camera icon in the search bar on the google.com website. However, please note that its features may be somewhat limited compared to the mobile application.
- Another way to open Google Lens is through Google Assistant. Simply say "Open Google Lens" or type or mention "take a screenshot" to find out what's on your screen.
Top features in Google Lens and how to use them:
Searching For The Source Of pictures
- Open the Google Lens application or the official Google application via your iPhone and Android phone or via the Lens button in the Google Chrome browser
- then choose the image from the image gallery...
- Open google.com in your web browser, such as Google Chrome.
- Locate and click on the lens icon situated in the search bar.
- Drag and drop an image into the designated area, select an image from your device, or paste a specific image URL.
- Afterward, click on the "Search" button.
- The search results will display similar images to the one you selected. You can further explore by clicking on the "Search for image source" option to pinpoint the image's origin.
- You can search for the source of the image through the Chrome browser by right-clicking or pressing and holding, then choose Search for Image.
Product search:
- To begin, simply open the Google app on your iPhone, iPad, or Android device.
- then tap on the Lens icon. Next, aim your camera at the product you're curious about and press the shutter button.
- Lens will display "Visual matches" in a card at the bottom of the screen.
- You can swipe through them to access information about the product and links to various online stores.
Copy and paste text from images:
- Open a specific image within the Google Photos app.
- Tap on the "Lens" icon positioned at the bottom of the screen.
- Google Lens will recognize the text within the image, allowing you to select the desired portion for copying, similar to how you would copy text in a document or webpage.
- Choose the "Copy Text" option, and then paste it wherever needed.
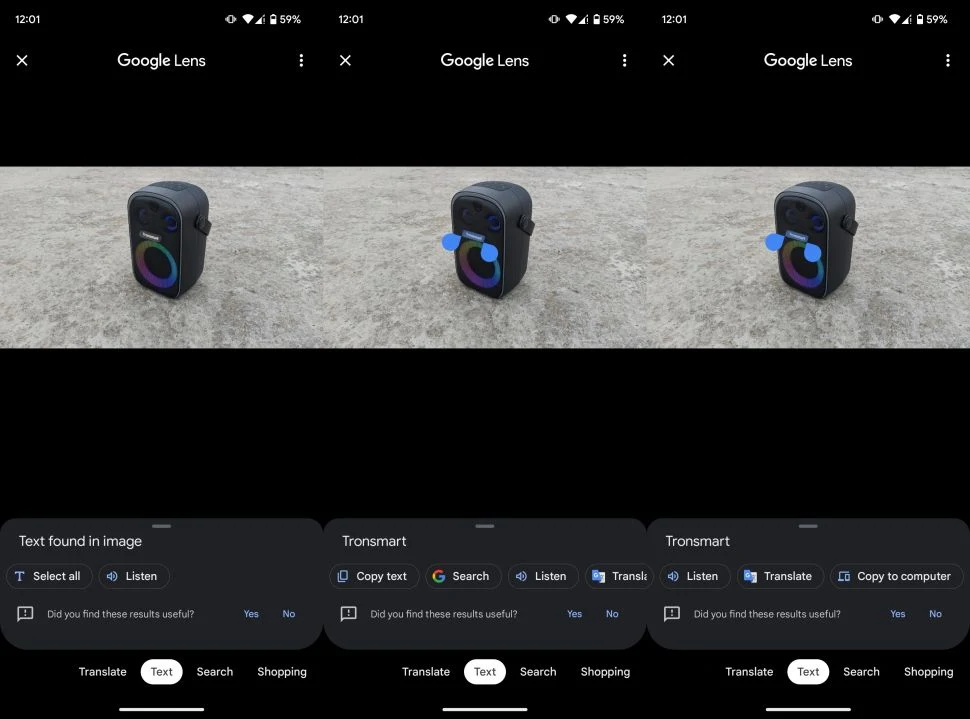 |
| Copy and paste text from images |
Solving math problems:
- Open the Google app on your Android, iPad, or iPhone.
- Tap the lens icon in the search bar and choose "Homework" from the camera toolbar. (You can also access the lens through your browser.)
- Aim your camera at the equation and tap the shutter button to get the answer you need.
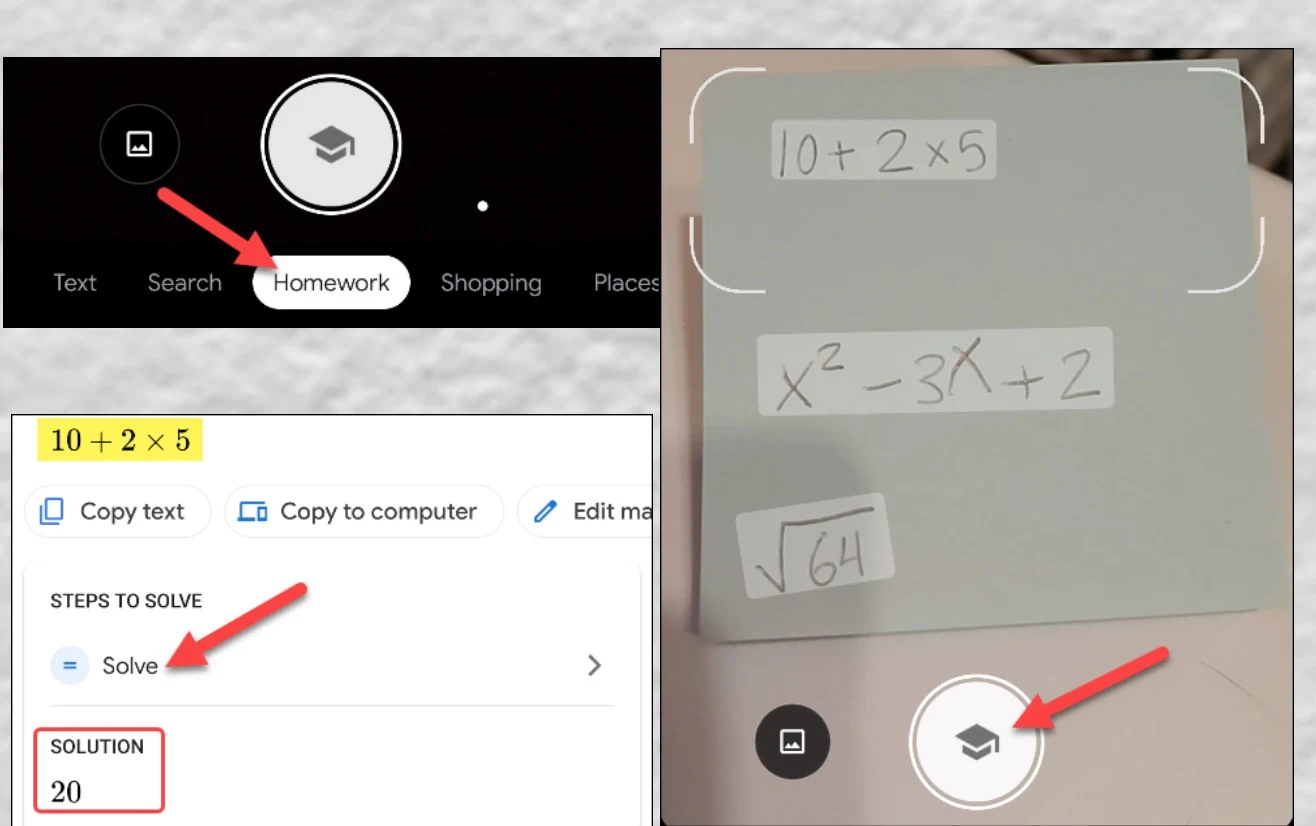 |
| Solving math problems |
Listening to the text aloud:
- Open the Google app and tap on the lens icon.
- Point your camera towards the text you want to hear aloud and click the shutter button.
- The tool will recognize the text in the image, allowing you to select the portion you wish to hear.
- Tap on the "Listen" button at the bottom of the screen.
- The Google app will then read the selected text aloud for you.
Text Translation:
- Open the Google app and tap on the lens icon.
- Direct your camera towards the text you want to translate, then tap the search button.
- The tool will automatically identify the text within the image, allowing you to choose specific sections for translation.
- Tap the "translate" button.
- The translation will appear directly on the image.
Plant and Insect Recognition:
The Google Lens application is highly valued for its ability to recognize real-world objects, making it particularly useful for identifying various plants and insects. With a vast array of species to reference, this feature comes in handy.
To give it a try, simply open the Google app on your iPhone, iPad, or Android device and tap on the Lens icon. Then, point your camera at the plant or insect you want to identify and take a photo. Alternatively, you can upload an image from your photo gallery.
While Google Lens may not always be 100% accurate, it generally performs quite well. Although Google Assistant also offers image recognition capabilities, its primary focus remains on text and web results. Google Lens, on the other hand, serves as a specialized tool for image-based searches and proves to be a powerful and effective asset in this regard.