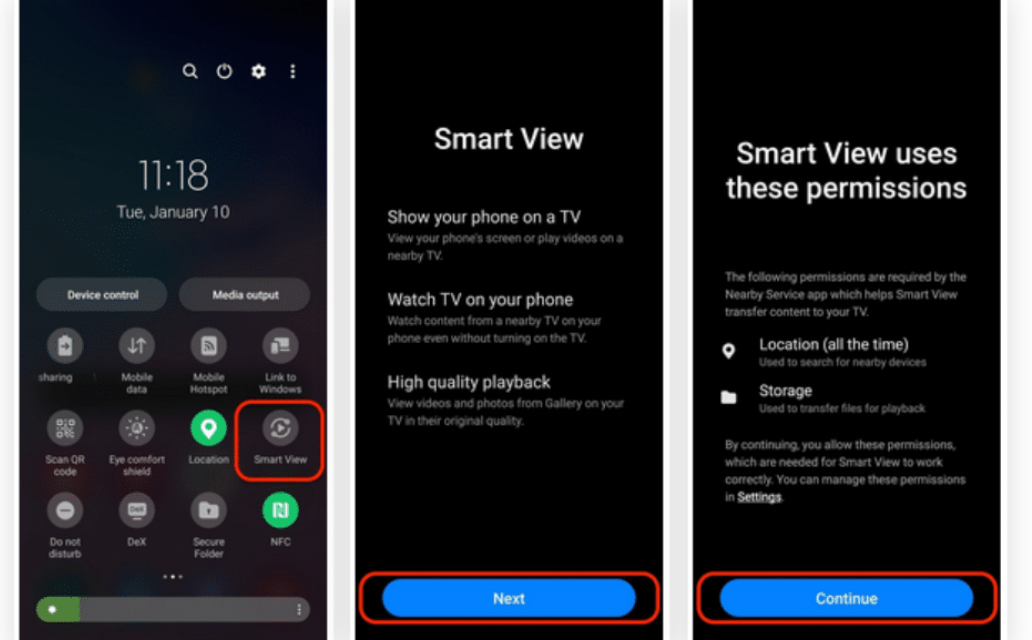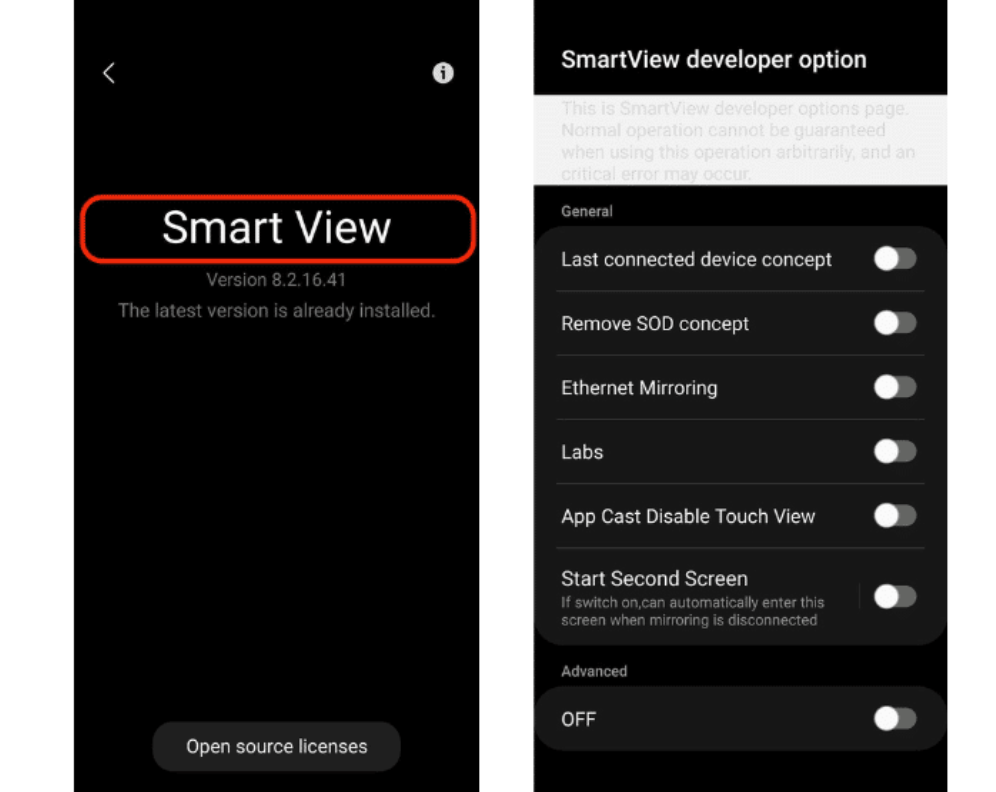Samsung added a feature called (Smart View) with the release of the user interface One UI 3.1, which allows you to use some Samsung Galaxy tablets and recent Samsung Galaxy phones as a second display for Windows computers.
Below we will explain how to use the Samsung Galaxy phone as a second display for Windows computers using the Samsung Smart View feature:
1-Turn on the Smart View feature on the Samsung Galaxy phone:
To turn on the Smart View feature, swipe the phone's main screen from top to bottom with two fingers to show the quick settings panel, then click the Smart View icon. If you don't see the Smart View icon on the first page of Quick Settings, swipe left to find it.
Next, click the Next button on the details page that will appear, and then click the Continue button to grant permissions to access the volume and location.
2- Setting up the Smart View feature:
After turning on the Smart View feature, click on the three-dot button that appears in the upper right, then click on the Settings option, and then choose About Smart View.
Click on the word Smart View to display the Smart View developer options menu on a new page.
- Enable the (Start Second Screen) option, and you will have to do this every time you want to use your Galaxy phone as a second screen.
- Next, click on the words (Start Second Screen) to open the Second Screen setup options.
- On the Second Screen page, go to the Connection mode section, and enable the (Video smoother playback) option instead of the automatically activated (Drawing/gaming (faster response)) option.
Stay on this page while you go to the next step, because your computer will not be able to detect your Samsung Galaxy phone if the Second Screen page is not open.
3- Connecting a Windows computer:
- After making sure that your Windows computer and Samsung Galaxy phone are connected to the same Wi-Fi network, press the (Windows + K) buttons to connect to a secondary screen. Doing so will open a pop-up showing your available displays. Select your Samsung Galaxy when its name appears in the list.
- Then it will start displaying the computer screen on your Galaxy phone. To expand the appearance of the screen on the phone, click on the (Change projection mode) option or click on the (Windows + P) buttons, then choose (Extend).
When you finish using the phone as a second display for your computer, click on the Disconnect option that appears in the top toolbar on the computer or Samsung Galaxy phone. You can also click (Windows + K) buttons to disconnect.