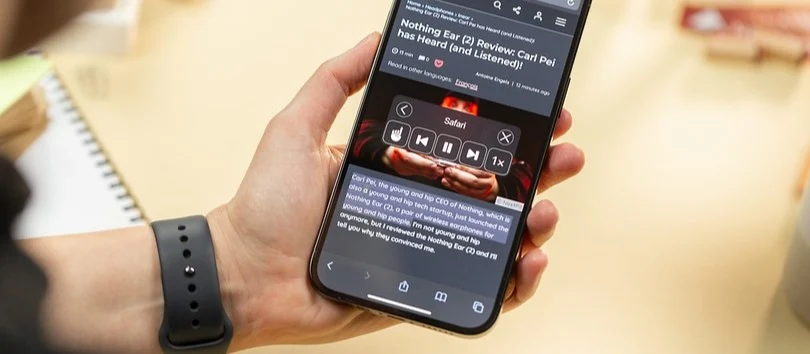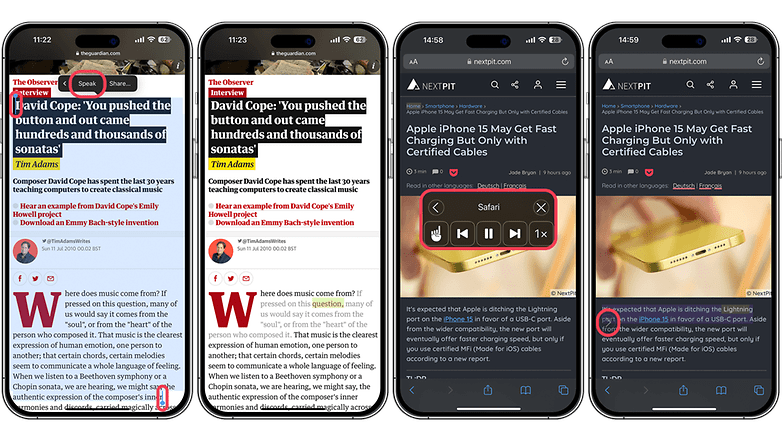I believe that technology is always progressing to simplify our lives, and one of the latest developments in iOS is the capability to have your iPhone read text aloud for you.This function can be a game-changer for individuals with visual impairments or for those who prefer listening to content instead of reading it. In this piece, I will walk you through the process of enabling and using the accessibility speech features on your iPhone, so that you can have a hands-free and user-friendly experience. Apple's iOS Accessibility offers a great alternative for enjoying written content as audio. Here's how to use it.
How to Have Your iPhone Read Text for You
Setting Up Your iPhone to Read Text Aloud
As previously mentioned, the ability to have your iPhone read text is a built-in feature of iOS 16, and it can be found under the Accessibility options labeled as Spoken Content. To activate the accessibility speech features, follow the steps below:
- Launch the Settings app on your iPhone.
- Navigate to the Accessibility settings.
- Enable the Spoken Content feature.
Once you have enabled the Spoken Content feature, you can adjust the settings for text-to-speech features, including Speak Selection, Speak Screen, and Typing Feedback. Depending on your preferences, you can turn on either the Speak Selection or Speak Screen option or both.
How to customize your speech settings
Now that you have enabled the Spoken Content features, you can customize the settings to suit your preferences. You can adjust the speaking rate, voice, and other options to make the experience as enjoyable as possible.
Having Your iPhone Read Text Aloud
After setting up and personalizing the Spoken Content feature on your iPhone, it's time to start using it. There are two straightforward methods you can use: Speak Selection and Speak Screen. Here's a breakdown of their differences:
Speak Selection: Use this feature to have your iPhone read a specific text. Once you have enabled Speak Selection, you can select a portion of the text you want to be read by long-pressing on it and dragging the selection handles. Then, tap on the "Speak" option that appears in the context menu.
Speak Screen: Use this feature to have your iPhone read an entire page or screen of text. To activate it, swipe down from the top of the screen with two fingers, and your iPhone will begin reading the content aloud.
In conclusion, iOS 16's Spoken Content feature provides a convenient and accessible way to have your iPhone read text for you. By following the easy steps outlined in this article, you can take advantage of this feature and enjoy a hands-free reading experience. Whether you're visually impaired or simply prefer listening to content, this feature can be a game-changer.