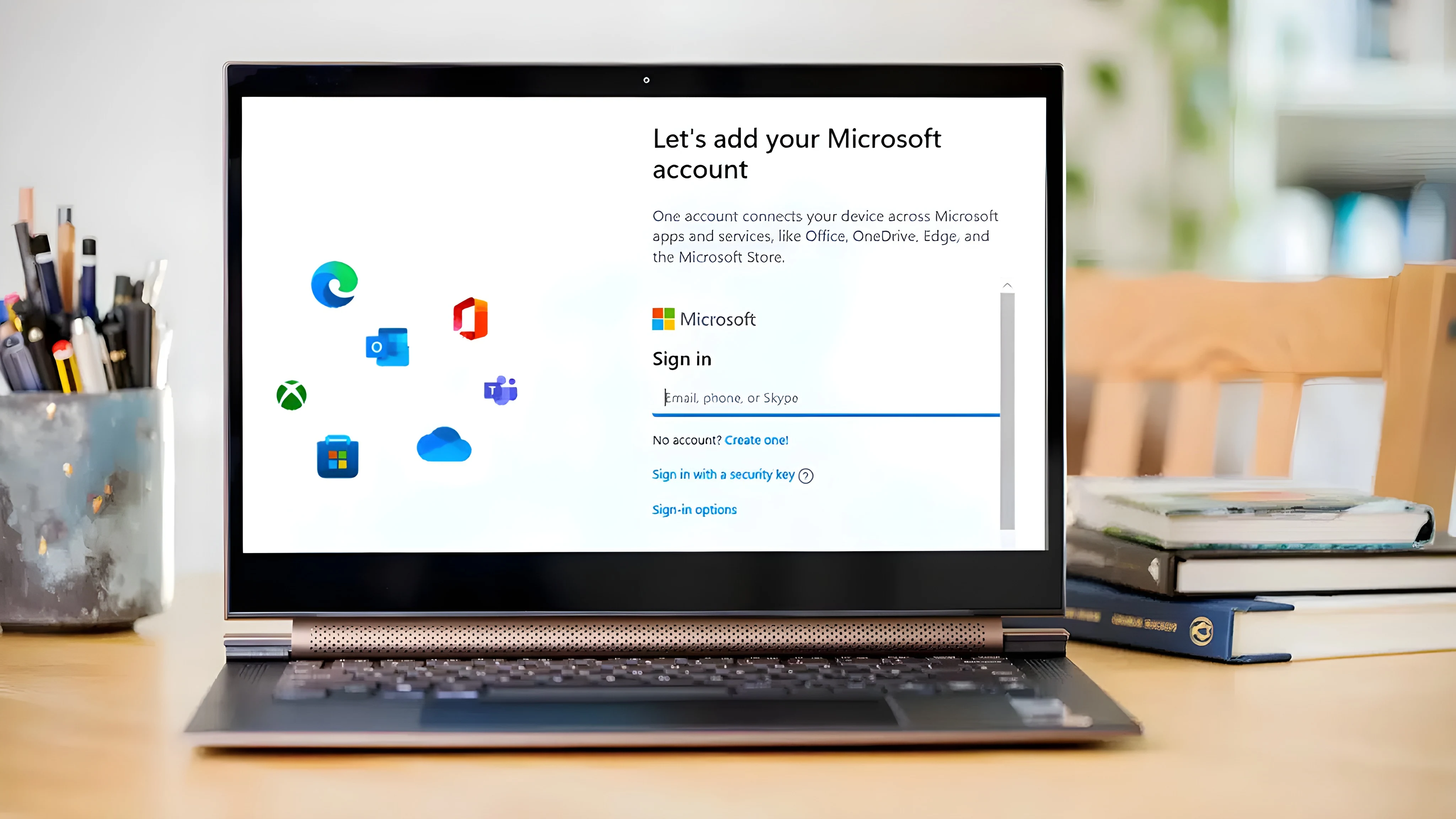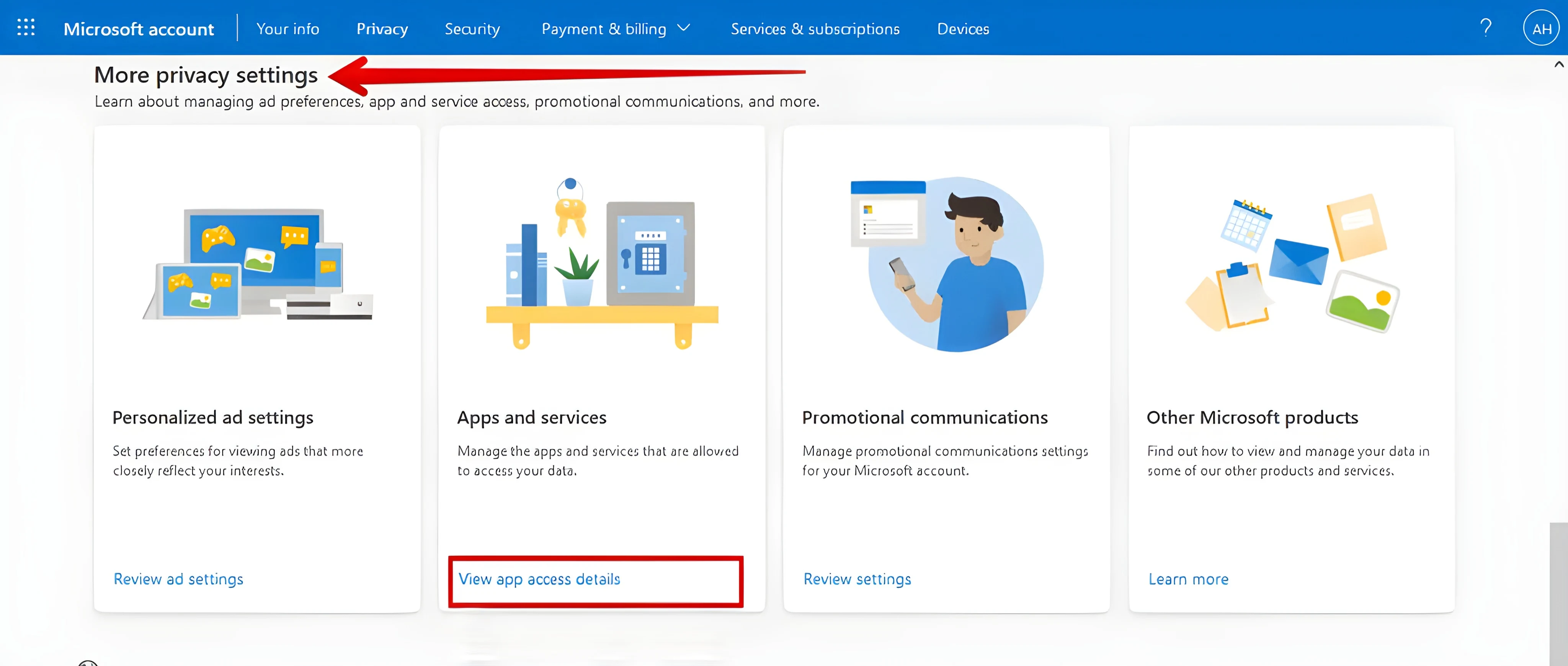If you have a computer running Windows 10 or Windows 11, or you use any of Microsoft's services such as Outlook email service, Microsoft Office applications, OneDrive cloud service, or the new Bing search engine that relies on ChatGPT, then you definitely have a Microsoft account.
In addition, you can use the account to log in to various web sites and applications from third-party providers, as is the case with a Google account. This is a convenient feature because you do not have to create a new account for each specific website or application. However, this step may put your data at risk, especially if one of the websites or applications is compromised.
Here's how to manage the applications associated with your Microsoft account to secure it:
If you have more than one device linked to your Microsoft account, such as an old computer or phone, you can also remove it from your account. This is because devices added to your account can also access personal data such as browser history, location, account information, and contacts.
To manage devices linked to your account, follow these steps:
- Go to your Microsoft account on your computer.
- Scroll down to the "Devices" section, where you will find all the devices linked to your account.
- Select the device you want to remove from the account, then click on the "View details" option to see more information about this device.
- Click on the "Remove this device" option located in the top right corner.