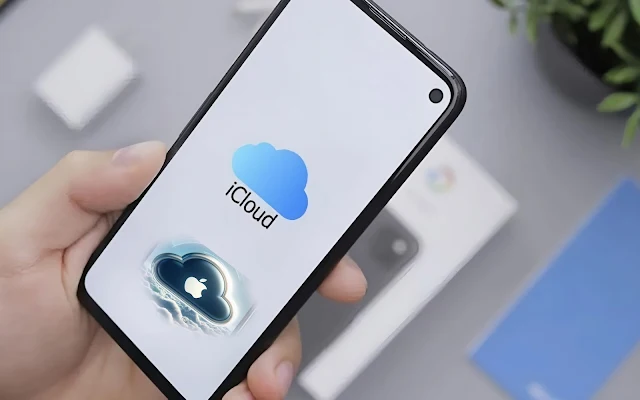A major reason hindering Android users from using iOS products, and vice versa, is the design of the operating systems, which makes them two closed ecosystems. Effective integration between iOS and Android is lacking, often requiring the use of third-party tricks and solutions to leverage services from one system to another.
How you can use iCloud on your Android phone
For example, this is evident in iCloud, the renowned service from Apple, where to this day, there is no official app for it on other mobile operating systems. Does this mean there's no way to access the iCloud account on Android? No, there's a very simple method that allows you to use iCloud on the Android system as if it were an official app, and below, we'll explain how to achieve that.
The first piece of information you need to know is that iCloud does not provide an official app for the Android system. However, there's no need to worry, as you can enjoy the features of Apple's cloud service on your Android device using a web browser.
How to use iCloud on your Android or other mobile phone
Even if you've parted ways with your iPhone, you can still access iCloud through Apple's fully compatible web interface, supported by Android browsers like Chrome and Opera. Additionally, Chrome browser offers a feature allowing you to create a shortcut for iCloud on your Android device's home screen, making it appear as if it were an app downloaded from Google Play. Here are the steps to achieve this:
1. Open Google Chrome and visit the iCloud.com website.
2. Once on the site, click "Sign In," enter your iCloud account details (username and password), then click "Trust This Browser."
3. This will open your iCloud account, where you can access all features like photos, videos, emails, and the Find My Device function.
You can also create iCloud links to share photos and videos, view albums, and access account settings.
Another option, if you still have your iPhone, is to download the Google Photos app for iOS and sync your photos there. You can work with your photos in the same way you use iCloud Photos.
If you transferred your photos to Google Photos using the iOS app, the upload may take some time depending on the number of photos.
Finally, if you want to create a shortcut for iCloud on Android as if it were an app, simply click on the menu button (which includes the three dots in the top right corner) and choose "Add to Home Screen."
Accessing iCloud Email:
If you have an email address associated with Apple, such as @mac, @me, or @icloud, you can access your messages in the iCloud mailbox. On an Android smartphone, set it up using Gmail.
- Open Gmail and press the menu button in the top-left corner.
- Tap on Settings.
- Click on Add Account > Other.
- Follow the prompts to enter your iCloud email address and password. After that, Gmail completes the process, and then you can access your inbox on iCloud.
Accessing iCloud Calendars and Contacts on Android:
There is no direct way to access your iCloud calendar or contacts on an Android device. You'll need an iPhone or iPad and a computer to transfer the data.
- On an iPhone or iPad, go to "Settings."
- Tap on your name.
- Press on iCloud.
- Toggle between Contacts and Calendars.
- On your computer, open a web browser, go to www.icloud.com, and log in to your account.
- Click on the Calendar icon.
- Choose the calendar you want to export, then click on the "Share Calendar" button on the right. In the pop-up window, choose "Public Calendar" and click "Copy Link," then click "OK".
- Next, open a new tab or window in your browser and paste the copied URL. Change "webcal" at the beginning of the address to "http" and press Enter. A file-saving window will appear; save the file in your preferred folder. Note that you can rename it without modifying the ".ics" extension.
- After that, log in to your Google Calendar via a web browser, click on the menu arrow next to "Other calendars," then select "Import calendar." Choose the calendar file you downloaded and select the Google Calendar destination if you have more than one calendar. Finally, click "Import" to upload the file.
Following these steps, you have successfully transferred the calendar from iCloud to Google Calendar, and it will appear on your Android device.