Over the past several years, the technology giant Microsoft has diligently tried to provide an alternative to dominant operating systems, Android and iOS, through its smartphone "Windows Phone." Despite its distinctive interface and appealing images, the "Windows Phone" system did not achieve the widespread adoption enjoyed by its competitors, prompting Microsoft to reconsider its strategy.
.jpeg) |
| HOW TO INSTALL ANDROID APPS ON WINDOWS 11 |
Instead of persisting in an unfruitful battle, Microsoft made a revolutionary decision: to join the world of Android and iOS. Rather than focusing on its proprietary system, the company chose to concentrate on integrating its applications and services with the more widely used operating systems.
Run Android applications on Windows computers
In this context, the compatibility of Android applications on the Windows 11 operating system is a significant step towards this goal, enabling users to run a wide range of Android applications directly on their computers running Windows 11. This development opens up new possibilities for work, productivity, and entertainment, also expanding opportunities for developers.
By supporting Android applications on Windows 11, Microsoft is broadening the developer audience, enhancing opportunities for innovation in developing new and creative applications. This move marks a pivotal moment in the world of technology, highlighting the company's ability to adapt to rapid advancements in this field.
Through adopting the principle of compatibility with other operating systems, Microsoft offers a seamless and efficient experience for users, reaffirming its commitment to providing the best technological solutions for everyone.
Thanks to the latest updates in the Windows 11 operating system, it has finally become possible for non-developers to install Android apps on their computers. Although installing the Google Play Store directly on the Windows 11 operating system is not feasible, the process of installing Android apps can be done in collaboration with the Amazon Appstore.
Installing Android apps requires configuring the Windows subsystem for Android, which can be done if not already installed on your computer. The next step involves installing the Amazon Appstore app and enabling virtual emulation.
INSTALLING ANDROID APPS ON WINDOWS 11
In this guide, we'll show you how to install Android apps on your Windows 11 PC. This is of great benefit to premium users who may not be satisfied with the web versions of some applications.
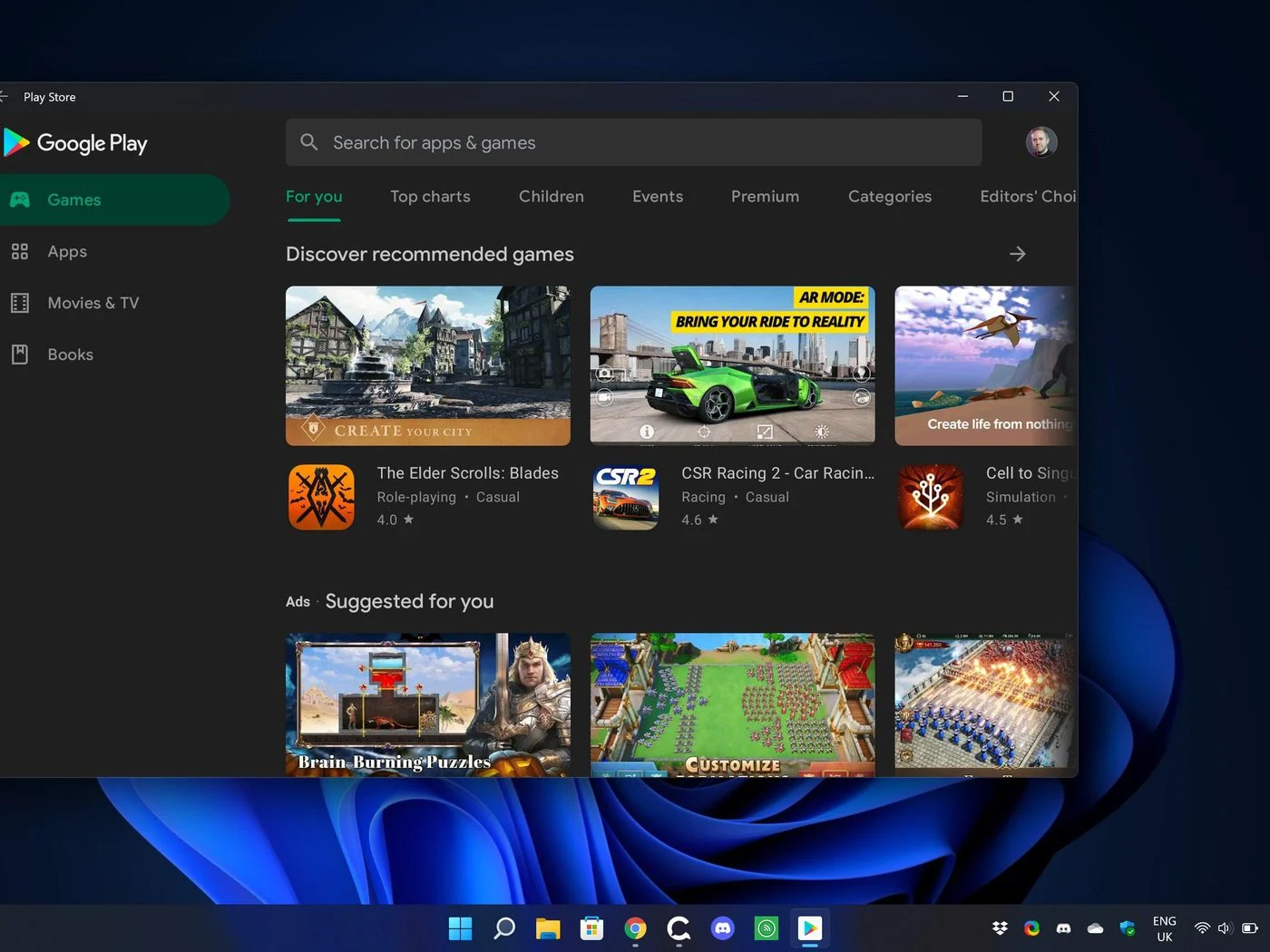 |
| Google Play on Windows 11 |
How to set up the Android subsystem and start installing apps on Windows 11
Imagine the Instagram experience on your Windows computer. While Instagram's web version limits its functionalities, you can now bypass that and use exclusive mobile apps on your computer. In this article, we'll explain how to set up the Android subsystem and start installing apps on the Windows 11 operating system. Playing Android apps on Windows devices has been possible for a long time using emulators like BlueStacks. However, in this context, we will discuss the now-provided official support.
How to install Android apps on Windows 11
The first step to install Android applications on Windows 11, it requires obtaining the Amazon App and relying on the Windows subsystem. You must have already installed the Windows Subsystem for Android™ with Amazon Appstore if you are using the latest Windows 11 updates.
- If you haven't yet, you can download it again from the Microsoft Store. Via this link Windows Subsystem for Android™ with Amazon Appstore
Keep in mind that it may not be compatible with your device if you're using Windows 11 unofficially, so it's best to redownload it from the Microsoft Store.
- Start by opening the Microsoft Store from the Start menu or using Windows Keys + S, then search for "Microsoft Store."
- Search within the store for "Amazon Appstore" and select the app. If you don't see it, your device might not be compatible.
- Click "Get".
- At this point, you may need to enable virtualization on your computer. Windows 11 can do this automatically, as well as set up Windows subsystem for Android if you don't have it installed. Follow the prompts from the Microsoft Store, and your computer will restart.
- After your computer restarts, the Windows subsystem for Android appears, after which the Amazon Appstore app will open automatically.
- Log in to your Amazon account (or create a new one), then start downloading the Android apps available on the Amazon Store.
 |
| Amazon app store |
You may encounter limitations in the Windows 11 Amazon Appstore, potentially leading to the unavailability of some applications there. However, there is still a wide range of apps available for download through this store, such as TikTok, for example. If you're looking to explore options outside the Amazon App Store, you can also download Android apps on the Windows 11 operating system. However, be aware that they are not officially supported and will require your personal responsibility for their use.
Sideloading Android applications via WSATools
Upon closer inspection, it becomes evident that the official support for Android apps on Windows 11 involves exclusively using the Amazon App Store for app installations. However, this doesn't mean you have to limit yourself to this choice; you can easily explore installing apps through unofficial methods. Regardless of the Amazon App Store's features and its availability for some popular apps, downloading apps from the Google Play Store remains an appealing option, representing half of the choices available.
Download apps from Google Play Store and install APK on Windows 11
That's where a solution known as WSATools, the creation of engineering student Simone Franco, comes in. This tool is not just a way to install Android apps, it greatly simplifies the process. Thanks to WSATools, you don't need to handle multiple downloads from separate sources or make complex modifications, it makes the process easier and easier.
 |
| WSATools |
WSATools uses sideload apps to facilitate complex background operations, as Android Debug Bridge (ADB) is automatically installed as soon as the app loads. Once installed, you are asked to choose the app that you wish to install on your Android device.
- Download WSATools - APK installer and more from Microsoft Store or via WSATools.app
This process is carried out smoothly, resembling the installation of apps from the Amazon Appstore. It's reassuring that most Android apps work reliably, even if they are regular APK files, which is the file extension associated with Android apps. It's worth noting that complete performance cannot be guaranteed when sideloading apps.
It's important to understand that sideloading is considered an unofficial installation, meaning the user experience may not be optimal for all apps. Some apps are exclusively designed for smartphones and may not be entirely suitable for use on computers. Be aware that there are challenges in terms of app compatibility with the Windows 11 operating system, and this could be experimental. Therefore, developers may not be relied upon to improve app performance if issues arise during proper functioning on the system.
Exercise caution when downloading APK files, avoid suspicious websites, and prefer downloading files from reliable sources like APKMirror.
APKMirror is considered a trustworthy option, as it doesn't host pirated or paid apps. Verify the APK certificates to ensure the authenticity of the apps. Sideloading comes with risks, regardless of the installation method or APK source.
If you're wondering whether Google Play Store can be installed on the Windows 11 operating system, we can say it's possible!
How to install Google Play Store on Windows 11
If you're dissatisfied with the Amazon Appstore catalog and find it difficult to deal with app sideloading, installing the Google Play Store is an alternative option. Although it is not officially available, it requires specific steps to be followed.
Requirements for installing Google Play Store on Windows 11
- To install the Google Play Store on Windows 11, you must first provide the Amazon Appstore on your system. Please refer to the beginning of this article to check the required steps.
- In addition, make sure that your computer complies with the requirements of Windows 11 and update all the latest updates before starting the process.
- Verify that your Microsoft Store is updated to the latest version.
- It's also a good idea to make sure that hardware virtualization is enabled on your Windows 11 computer. To activate this, go to the Performance tab in Task Manager using Ctrl + Shift + Esc. If this feature is not enabled, you must enable Intel VT-X in the UEFI firmware (BIOS) of your computer.
After checking all these steps, you can proceed with the next steps with confidence.
How to install Google Play Store on Windows 11
You can install the Google Play Store via downloading the APK as per the method above, but here we explain the steps for you via a tool dedicated to the Play Store.
Downloading and installing the Google Play Store on Windows 11 for free requires certain actions. Follow these steps to get the Google Play Store using WSABuilds.
Step 1: Uninstall the Android subsystem
If you have installed the Windows Subsystem for Android on your computer, uninstall it before downloading Google Play Store for PC.
1. Press Win + I to open Settings.
2. Go to Apps > Apps & Features.
3. Select the Windows Subsystem for Android, click on the three dots, and choose Uninstall.
Step 2: Enable developer mode in Windows 11
- In Settings, go to Privacy and security.
- Click For developers and enable developer mode.
Step 3: Enable the Virtual Machine
- Type Windows Features in the search box, and then click Turn Windows Features on or off Turn Windows Features on or off.
- Check the boxes for Hyper-V, Virtual Machine Platform, and Windows Hypervisor Platform.
- Click OK.
Step 4: Download and install Windows Subsystem for Android
Go to the WSABuilds page, scroll down to find some versions offered by MustardChef and click the given link to access this version of Windows subsystem for Android for Windows 11
2. Under Assets, click one link to get a folder.
Step 5: Install Google Play Store on Windows 11
- Extract this .7z archive using a tool like 7-zip, then rename the resulting folder to WSA.
- Open the WSA folder, right-click on Run.bat, and choose Run as administrator.
- Windows PowerShell will open to install all languages. After that, the Android subsystem for Windows will be installed, and you can also see the Play Store on your Windows computer.
Second method: Download Play Store for PC running Windows 10/11 and install it
In the context of downloading the Google Play Store app for PC running Windows 10/11, the steps are relatively simple. It is enough to install an Android emulator on your computer, such as BlueStacks, which allows you to download various applications and games including the Google Play Store.
Step 1: Visit the official website of BlueStacks.
Step 2: Click on Download BlueStacks 10 or Download BlueStacks 5 to get the exe file.
Step 3: Double-click on the installer setup file and click on the Install Now button to initiate the installation process on your Windows 10/11 computer. The process may take some time.
Step 4: Log in to the Google Play Store using your Google account, and then you can download the desired apps through the store and use them.
Learn how to download and install the Play Store on your personal computer running Windows 10/11. Once you've read this guide, you'll be familiar with the necessary steps. Simply follow the instructions to download Google Play Store for Windows 11/10 and install it smoothly.


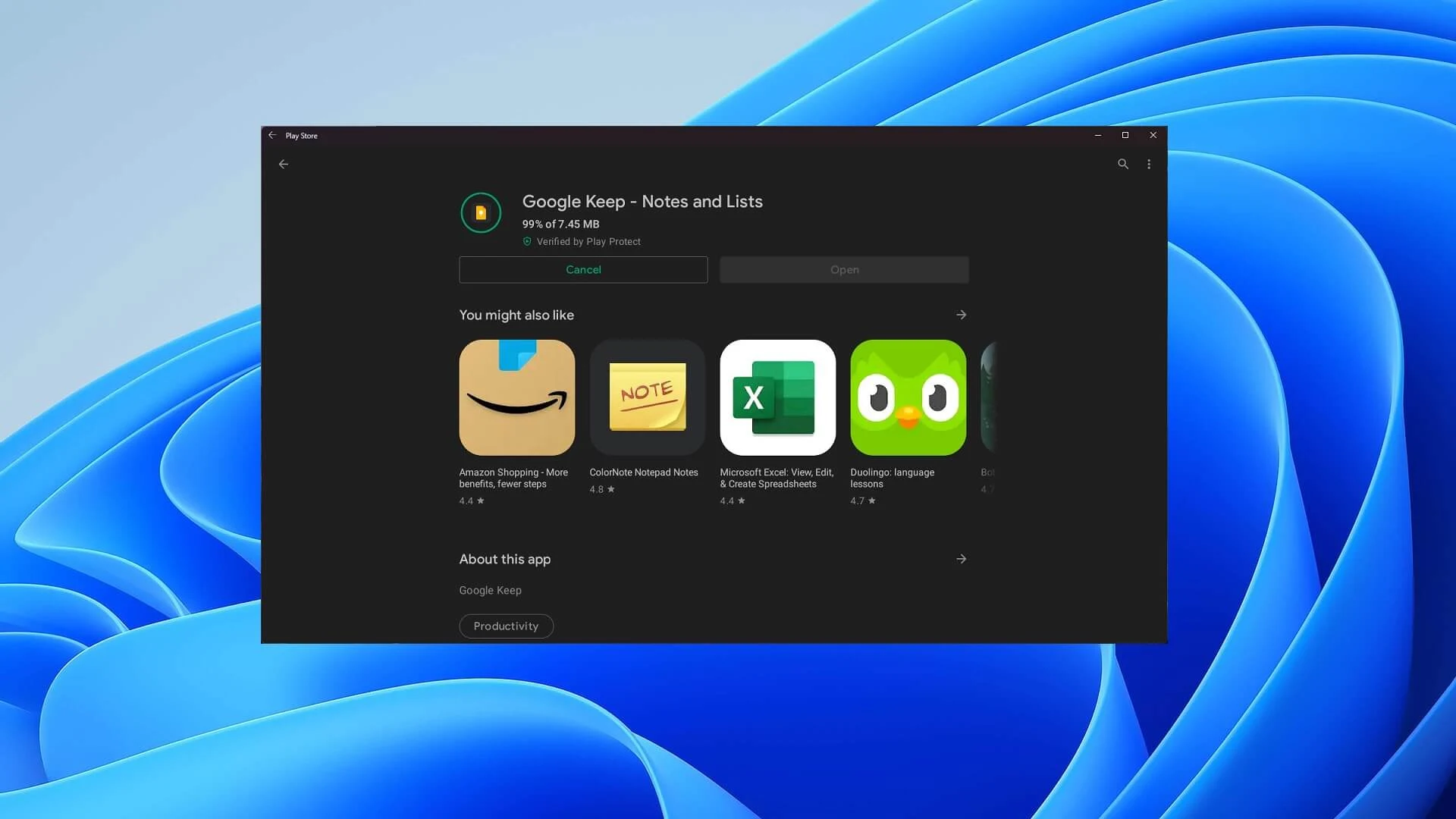
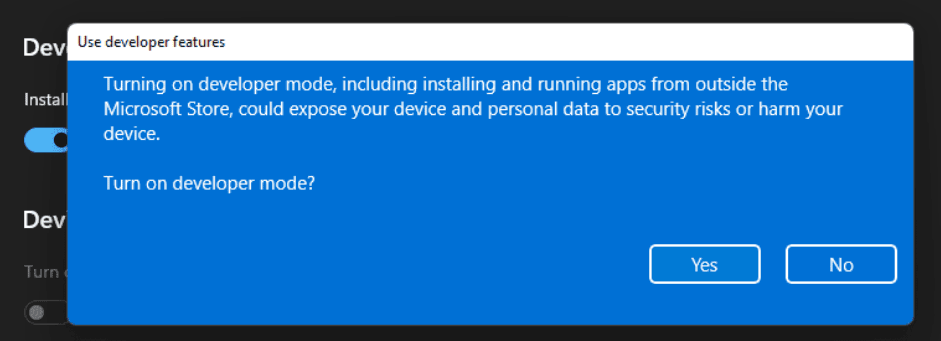


.jpeg)