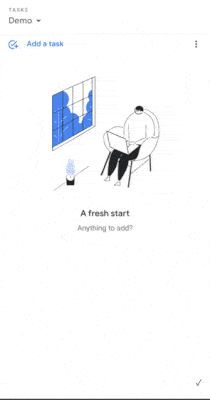|
| Google Tasks |
Google Tasks is a free application from Google that helps you organize your daily activities. Through it, you can create tasks, set due dates for them, and allocate a specific time to complete them. There is also an option called subtasks to divide complex projects into simple tasks, in addition to many other features that you can use to organize your tasks and enhance your productivity.
How to use Google Tasks app to increase productivity
We will now mention how to use those features:
Create recurring tasks:
The Google Tasks app allows you to set a recurring date and time for a task. When using this feature, you will receive regular notifications for the activities that will be repeated during the week, without having to add the task multiple times. To try this out, follow these steps:
- Open the Google Tasks app on your phone, then click on the (+) icon to create a new task.
- Click on the clock icon to open the calendar.
- Select the date, then click on (Set time) to display the time and choose when to receive notifications for the task.
- Choose either AM or PM.
- Click the (OK) button when finished.
- Click the (Repeat) option to open a new menu.
- In the (Repeats every) section, choose the number of days, weeks, months, or years in which the task will be repeated.
- Move to the (Starts) section and choose the date you want task notifications to start arriving.
- Move to the (Ends) section and click (Never) to receive continuous task notifications.
- Click (OK) when finished.
Creating multiple lists in Google Tasks:
Create multiple lists using the Google Tasks app and make each list specific to a certain topic to organize your tasks and boost your productivity. For example, create a list for work meetings and another for leisure activities during vacations.
By default, the app creates an empty task list called "My Tasks" which you can start adding your tasks to directly.Although you cannot delete this list, you can rename it and make it specific to certain work-related tasks, for example, then create another list for leisure activities or others by following these steps:
- Open the Google Tasks app on your phone, then click on the "New List" button.
- Name your task list and click "Done."
- The new list will appear on the app's homepage, where you can start adding tasks to it.
Creating subtasks in Google Tasks:
Use the subtasks feature to break down complex tasks into simpler ones, giving you a clear view of your priorities and helping you complete your tasks faster, thus boosting your productivity. To add subtasks to your main tasks, follow these steps:
- Open the Google Tasks app on your phone, then click the (+) icon to create a new task.
- Name the task, then click the Save button.
- Click on the new task, then choose Add subtasks.
- Enter a title for the subtask, and to add another subtask, press Add subtasks.
- Enter a title for the new subtask, and after adding all subtasks, click the Back button to return to the app's main page.
- Subtasks appear as individual tasks on the main page. To distinguish them from main tasks, click on the three-dot button at the bottom of the screen, then select Sort by.
- Click on My order, and the subtasks will be aligned slightly to the right under the main tasks.
Adding task details:
You can leave a small note below each task or subtask to describe its topic or add more information to it, but you cannot add media files such as videos and images. However, the details section supports up to 700 words, so you can leave as much information as needed about your task. To add details to your tasks, follow these steps:
- Open the Google Tasks app on your phone, then click on a task or subtask.
- Click on "Add details."
- Write a brief description of your task, then click "Save."
Moving tasks between lists:
If you add a new task to the wrong list, you can move it to the correct location without having to delete it and create a new one. However, you cannot move subtasks independently because they are linked to the main task. In this case, you need to delete the subtask and then add it to the correct list. To move tasks between lists, follow these steps:
- Open the Google Tasks application, then click on the task you want to move to another list.
- Click on the arrow next to the task name.
- Choose the list you want to move the task to, and it will move directly.