When you make a voice or work video call on Windows computers, you may miss parts of the conversation for several reasons, including: the Internet connection was interrupted at certain moments or the sound was not clear so that you could hear the full conversation. On the other hand, if the person has hearing difficulties, this may prevent them from picking up all the words spoken during the call.
No matter why you can't hear the full conversation, you can use the Live Captions feature available on Windows 11 computers. When activated, the computer will start typing the text of the audible conversations and show it in the screen so that you can capture all the words mentioned in video and voice calls.
Here's how to use Live Captions in Windows 11:
1- Requirements for using the Live Captions feature in Windows 11
Live Captions is available in Windows 11 exclusively and cannot be used by Windows 10 PC users. To use it, you also need a version (Windows 11 22H2) or later. You can check if your computer is running this version by following these steps:
- Go to Settings.
- Click the System option, and then About (About).
- In the (Windows specifications) section, the version number appears next to the word (Version).
- If your computer's operating system is not up to date to 22H2, go to Settings, click Windows Update and update the operating system.
2- How to use the Live Captions feature in Windows 11:
To get started with Live Captions during an audio or video call, follow these steps:
1- Start or join a video or voice call.
2- Click the button that includes the battery, sound and Wi-Fi icon, and this button appears on the right side of the bottom bar in the computer screen.
3- A menu will appear with multiple options, activate the Live Capture option. Or you can activate the feature by clicking the buttons (Windows, Ctrl, and L).
4- The first time you activate this feature, you will be asked to consent to the local processing of your voice data, as Microsoft promises to keep your speech private and not to share it. Consent is by clicking the "I agree" button that will appear at the top of the screen.
5. After approval, a special Live Caption window will appear on your screen to display the text of the conversation.
6. By default, only other people's words on the call are copied into the conversation text display window, so your words you utter during the call won't appear. The sentences will be displayed in the window, in the form of two consecutive lines, then two more lines appear, and so on.
7. If you want to see more than two lines of conversation text, drag the window from the top or bottom to zoom in on it. You can also drag the window and move it around the screen to change its location, but it will remain visible above other windows, so you can open other applications and perform other tasks on your computer while still seeing the text of the conversation.
8- If you want to see your own words appear as text during the call, click on the settings icon in the window that displays the text of the conversation, then click on the (Caption options) option, and activate the (Include microphone audio) option. From the same menu, you can also activate the Filter profanity option if you prefer not to see any bad words in the chat text.
9. To change the location of the window that displays the text of the conversation, click the Settings icon, then click the Position option, and choose either (top) Top or (bottom) Bottom.
10- You can also customize the color, size, and background color of the conversation text by changing the Caption style, and to do this, follow these steps:
- Go to Settings on your computer, click on the Accessibility option, and then choose Captions. Then click the Caption style button.
- To start customizing the conversation text view, deactivate the Default option and enable another option from the list of available options: White on black, Small caps, Large text, or Yellow on blue.
- If you don't like any of the available options, click the Edit button shown in the Caption style section.
- In the Text section, specify text color, size, font type, effects, and opacity.
- Click the Background tab and select the color and opacity.
- Click the Window tab, and choose the color and opacity.
- When you're done, type a name in the Name your caption style field. An option with this name will appear in the Caption style options menu.

.jpg)


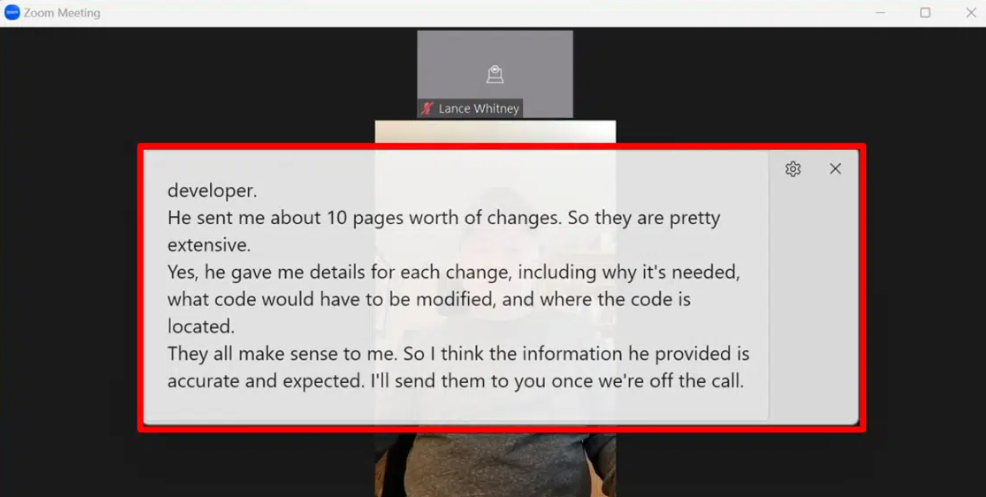



.jpg)